「Twitchのダイジェスト機能が4月19日以降“100時間以内”までに制限!アーカイブ保存方法」

配信サービス「Twitch」は、2025年4月19日以降、「ダイジェスト」と「アップロード」のストレージ量を“1アカウントあたり100時間”の制限をかけることを発表しました。視聴者にも配信者にも影響を与えそうなこの変更。本稿では配信者向けにおすすめの対処法を紹介します。


ダイジェスト・アップロード機能とは?なぜ削除されるの?
Twitchでは、「過去の配信(VOD)」は最大で7日間(アフィリエイト・パートナー登録者であれば60日)しか保存されませんが、ダイジェスト機能を使えば長時間であっても永久に保存しておくことができます。YouTubeでいう「再生リスト」のように、ゲームごとにまとめておくこともでき、視聴者からのコメントも保存されるので、さかのぼって配信を視聴したい人にとっても便利です。一方のアップロード機能は、YouTubeのようにオンデマンド動画をTwitch上のアップロードすることができる機能です。
今回の発表では、4月19日からこれらの機能を合わせて100時間以内までに制限。もし4月19日以降に100時間以上の超過分が残っている場合、視聴数が最も少ないダイジェストから順に自動的に削除されていく予定とのこと。この制限が設けられた理由としては、ストレージがシステム上の大きな圧迫になっていることが挙げられるようです。
大事なアーカイブが消されてしまうなんて悲しいですよね…。でも移行をすれば大丈夫。時間がかかることですので、重い腰をあげて早めに対処していきましょう…!
ユーザーへの影響は?
Twitchによると、この制限が影響するのはアクティブチャンネルの0.5%未満で、視聴時間全体の0.1%未満に相当するとのこと。つまり、大多数の配信者にとってはほとんど影響がないものの、長年にわたって配信を行ってきてこまめにダイジェストを保存している人や、長時間配信をいくつも保存している人には大きな影響が出そうです。
例えば、人気ゲーム実況者「ぐちつぼ」さんは、2025年2月20日に自身のXで、ダイジェスト機能の制限について言及しています。投稿されたスクリーンショットには、「ストレージがいっぱいです」といった注意書きとともに「1456時間33分/100時間」の記載が。これを整理するには相当な労力が必要になりそうです。
また、およそ45万人のフォロワー数を持つ人気チャンネル「RTA in Japan」では、制限の発表を受けて、同サイト上のダイジェストをすべて削除する意向を明らかにしています。アーカイブそのものはYouTubeでも楽しめるように移行されていますが、配信時にされたコメントの閲覧ができません。RTA中の声援や驚きの声、達成した瞬間の盛り上がりなど、リアルタイムの視聴体験ができないことは多くのファンを悲しませています。
TwitchはYouTubeと比べて、リアルタイム性が最大の特徴。チャットでの視聴者との即時交流が活発で、ダイジェスト機能を利用すればコメントごと保存でき、当時の温度感で楽しむことができます。もしどうしてもコメントごと残したい場合、そのアーカイブを再生し、コメント欄を映した状態でまるごと画面録画して保存しておくのも手ですね。
配信者向け 超過したダイジェストはどう保存したらいいの?
それでは、100時間を超過した人はどのように対処したらいいのかについて説明していきます。4月18日までに完了しなくてはいけないので、面倒かもしれませんが時間を見つけて行っていきましょう。
有用な方法は主に2つあります。
・コンテンツをPCや外部ハードドライブなどにダウンロードする
・YouTubeにエクスポートする
どちらもTwitchからほかの媒体へ移行する方法です。Twitchには、過去の配信(アーカイブ)から直接PCや外部ハードドライブにダウンロードしたり、連携したYouTubeアカウントにエクスポートしたりできる機能が備わっています。以下で手順を紹介します。一度にある程度まとめて行えるので、様子を見ながらどんどん移行していきましょう!
ダウンロードする場合
・クリエイターダッシュボードを開く
・「コンテンツ」→「ビデオプロデューサー」に進む
・該当する配信アーカイブをクリックし、一番左上にある「ダウンロード」を選択
→自動でダウンロードが開始されます。
YouTubeにエクスポートする場合
※予め、TwitchとYouTubeのアカウントを連携させておく必要があります。
・クリエイターダッシュボードを開く
・「コンテンツ」→「ビデオプロデューサー」に進む
・該当する配信アーカイブをクリックし、左上の二番目にある「エクスポート」を選択
・「タイトル」「説明」「タグ」を記入し、公開設定を「公開or非公開」を選択
・「エクスポート」ボタンをクリック
→自動でエクスポートされます。
※コンテンツをYouTube上で限定公開にしたい場合、ひとまず非公開のままエクスポートし、あとからYouTubeの管理画面で限定公開を選ぶとスムーズに出来るかと思います。
YouTubeへの移行にともなう注意点をチェック!
TwitchからYouTubeにエクスポートする場合、以下のことに注意が必要になります。コンテンツを公開しておきたくても、YouTubeの規約に違反して非公開になってしまう可能性もあるのでしっかり対策していきましょう。
・音楽や映像が著作権を侵害していないか
配信中に使用した音楽や映像が著作権で保護されている場合、YouTubeにアップロードすると削除リスクがあります。Twitchではあとからアーカイブを視聴すると、該当する部分が自動でミュートされますが、YouTubeではブロックされることもあります。もしも該当する部分があるなら、YouTubeに移行する前に編集でカットしたほうが無難です。ゲームのオープニング曲やエンディング曲なども引っかかることがあります。
・エクスポート機能の制限
長時間配信を行い、12時間(720分)超のコンテンツをアップロードする場合、 エクスポートが失敗する場合があります。事前に編集ソフトなどで分割してからアップロードをする必要があるかもしれません。
まとめ
Twitchがダイジェスト機能を100時間以内に変更したことは、配信者・視聴者ともに寝耳に水でした。コンテンツを保存したり移行したりするには労力がかかりますが、楽しかった思い出や、記録に残る配信などを永久的に残しておくためにも、早めに対策を講じたいものです。
\こちらもおすすめ/
▼Twitchアプリのサブスクが値上がり!?アプリ勢でも値上がりせずに支援できる方法を紹介!
▼TwitchのSUBtember(サブテンバー)とは?負担額を少なく支援できるキャンペーンの仕組みを紹介!
▼Xの“パロディアカウント”ってなに?自分も設定したほうがいいの?設定手順や注意点を解説


\インフルエンサーマーケティングに興味がある方へ/
【インフルエンサーマーケティング】月額5万円~PR依頼し放題!圧倒的コスパの『トリドリマーケティング』初月半額+1万円キャッシュバック






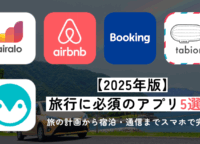

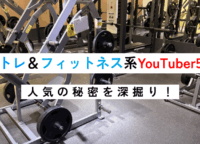

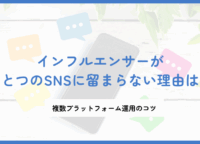
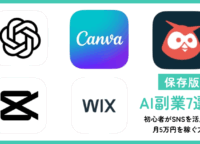


 このライターの記事
このライターの記事

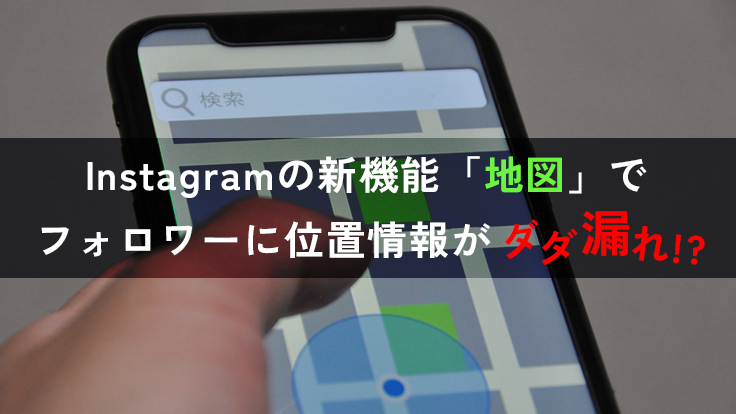


 カテゴリ一覧
カテゴリ一覧 ランキング
ランキング タグ一覧
タグ一覧

