配信者が活用中!自動でコメントを管理するNightBot(ナイトボット)の魅力とは?
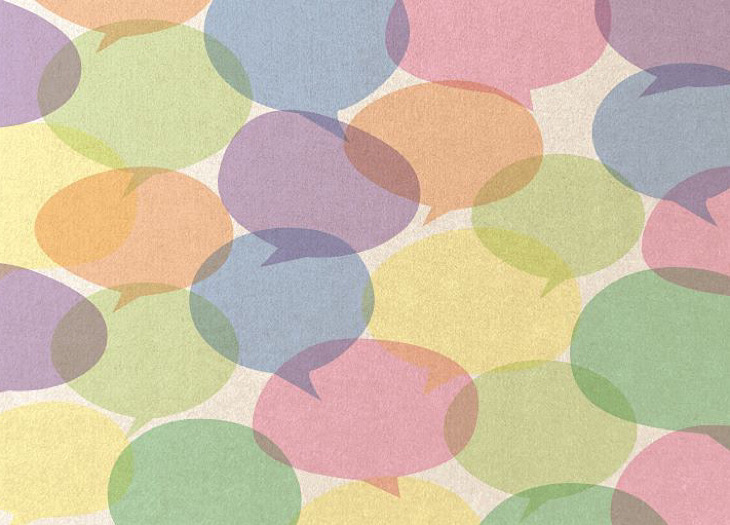
配信活動をしていると、質問の返答や荒らしコメントに対応するのが大変になるタイミングがあるでしょう。
筆者自身も学生時代、配信活動を趣味でやっていた経験があり、対応に追われた経験があります。
今ではよくあるコメントや特定のコマンド、荒らしコメントをBANさせるなど、自動で対応できるNightbot(ナイトボット)が魅力的です。
そこで今回は、Nightbot(ナイトボット)の機能や連携方法、使い方をそれぞれ解説していきます。

Nightbot(ナイトボット)とは
Nightbot(ナイトボットとは、配信中にゲームや雑談に集中していてもコメント欄の治安を守ったり定期的に案内したりしてくれるbotです。
具体例を挙げると以下のような作業を自動で実施してくれます。
- 各種SNSのリンクを自動でコメントに流してくれる
- 「初見」「こんばんは」など決まったコメントに自動で返信してくれる
- 荒らしコメントを自動でブロックしてくれる
ほかにも「!Discord」などのコマンドを設定して、所定のコマンドをした視聴者に反応するようなbot機能も充実しています。
つまり最低限の案内をbotで自動化させ、ゲームや雑談に集中するにはもってこいのツールなのです。
Nightbot(ナイトボット)を配信サイトに連携する方法
Nightbot(ナイトボット)を連携させる方法について、代表的なライブ配信プラットフォームとも言える「Twitch」と「YouTube」の2つを例に紹介します。
Twitch
TwitchでNightbot(ナイトボット)を連携させる場合、以下のステップで設定できます。
1. Nightbot(ナイトボット)公式サイトにアクセス
2. Twitchアカウントでログイン
3. 「join channel」をクリック
4. Nightbot(ナイトボット)アカウントをTwitch上でモデレーターに設定
5. 配信のコメント欄に「/mod nightbot」と入力
ここまでやれば設定完了ですが、念の為にクリエイターダッシュボード→コミュニティ→役割管理からモデレーター欄を確認しておきましょう。
Nightbot(ナイトボット)のアカウントがモデレーターに反映されていれば、設定完了です。
YouTube
YouTubeでNightbot(ナイトボット)を連携する方法は、Twitchとさほど変わりませんが、クリックするボタンの名前が一部異なるので、改めて1から紹介します。
1. Nightbot(ナイトボット)公式サイトにアクセス
2. YouTubeアカウントでログイン
3. 「join channel」をクリック
4. Nightbot(ナイトボット)アカウントをYouTubeチャンネルのモデレーターに設定
5. リンク設定されている「Community settings」をクリック
6. モデレーター欄にある「https://www.youtube.com/channel/UCSvjQBDgYDB5TGVmCZObcwA」をコピー
7. コピーしたリンクをペースト
無事設定が完了しているかどうかの判断は「join channel」が「Part Channel」に変わっていれば設定完了です。
仮に設定を止めたい場合は、「Part Channel」をクリックすれば、停止できます。
Nightbot(ナイトボット)の使い方
Nightbot(ナイトボット)の代表的な使用方法で挙げられるのは、以下の3つです。
- 定期コメント
- コマンド
- 荒らしコメントの防止
順番にそれぞれの特徴や設定方法を紹介します。
定期コメント
Nightbot(ナイトボット)で設定できる定期コメントは、各種SNSや宣伝などで活用される機能です。
設定する際はサイドバーの「Timers」→「Add」の順にクリックすれば、設定画面に移行します。
設定画面は英語で表示されているので、以下の表を参考に設定してみてください。
| 項目 | 入力する内容 |
| Name | 管理用に入力する部分 |
| Message | 定期的に流してもらいたいコメントの内容 |
| Interval | コメントを流す感覚 |
| Chat Lines | 視聴者が5分の間にコメントした数に応じてタイマーを動かす設定 (コメント欄がbotのみにならないようにするための設定) |
| Alias | 流したい特定のコメントを流すための特定のキーワード |
上記の内容を入力した後は「submit」をクリックし「Enabled」と表示されていれば設定完了です。
コマンド
Nightbot(ナイトボット)で設定できるコマンドは、よくあるコメントに対する自動返答や、コマンド設定する視聴者を増やす方法など、充実しています。
コマンドの冒頭に「!」をつけるのが多く「! Discord」のように入力すれば、参加型専用のDiscordサーバーをコメント欄に表示できます。
視聴者に専用のDiscordサーバーを案内しようとすると、管理画面を開かなければいけないので、配信を中断せざるを得ません。
つまりNightbot(ナイトボット)を使いこなせば、よくあるコメントから予測して、自動化させられるのです。
荒らしコメントの防止
配信中に荒らしコメントがあった際、クリエイターダッシュボードからBAN対応もできますが、手間がかかってしまいます。
そこでNightbot(ナイトボット)を活用すれば、指定したコメントに対して一定時間BANにできるのです。
注意点として、同じ単語を繰り返した視聴者をBAN対応する機能もあるので、面白かった際の「www」コメントもBANにしてしまう可能性もあります。
モデレーターがNightbot(ナイトボット)の設定を調整でき、協力してもらえそうな視聴者に相談しながら設定するのがおすすめです。
まとめ
今回は配信者慣れしている方がよく活用しているNightbot(ナイトボット)の機能や連携方法、使い方を解説しました。
コマンドの設定を整えるのは、たしかに時間がかかってしまいます。
しかし、一度整えれば配信に集中できる環境を整えられるような自動化ができるツールです。
視聴者やコメントの数が少ないうちは必要性が低いかも知れませんが、長期的な目線から導入しておきたいツールの1つです。
\こちらもおすすめ/
▼現役Twitch配信者から聞いた!Twitchのチャンネルポイントで何ができるのか
▼インスタにゲーム機能があるらしい? やり方は?こっそり登場した新機能を実際に試してみた
▼【送れない】インスタDMが招待制に? プロアカウントだと大丈夫? メッセージを送るための対処法を解説

\インフルエンサーマーケティングに興味がある方へ/
【インフルエンサーマーケティング】月額5万円~PR依頼し放題!圧倒的コスパの『トリドリマーケティング』初月半額+1万円キャッシュバック













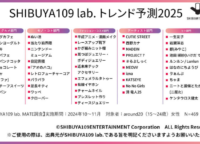
 このライターの記事
このライターの記事





 カテゴリ一覧
カテゴリ一覧 ランキング
ランキング タグ一覧
タグ一覧

