Twitchプロフィールで差別化を図るには?独自性ある概要欄を設定するパネルの作成方法を紹介

TwitchやYouTubeのライブ配信を視聴していると、度々「概要欄見てね」と耳にします。
一方で配信活動をしている方からすると、フォロワー数の多い配信者が見栄えの良いイラストや見出しを設定しているのを見かけた経験はありませんか。
実はTwitchには、概要欄を彩る「Twitchパネル」の機能が搭載されています。
今回はTwitchパネルに最低限必要な情報や、無料で作成して設定していくまでの流れについて紹介します。

そもそもTwitchのパネルとは?
Twitchのパネルとは、YouTubeでいう概要欄に当たる部分です。
YouTubeは自己紹介や配信のルールをテキストのみで表現するのに対し、Twitchはパネルの設定から画像を配置できるのです。
初見リスナー(初めて配信に来てくれたリスナー)が「この人はどんな配信者なのか」わかるような情報を入れ込んでいきます。
画像をクリップ(またはタップ)すれば、X(旧Twitter)などの外部リンクに誘導する方法もあります。
注意点を挙げるとすれば、Twitchのパネルはパソコンからでないと設定できません。
Twitchパネルに最低限欲しい情報
Twitchパネルは、YouTubeでいう概要欄の部分なので最低限以下の情報が必要になります。
〈プロフィール〉
・自分の名前や呼び方
・配信内容
〈各種SNSリンク〉
・X(旧Twitter)やYouTubeなどのリンク
・あればマルチプレイ用のDiscordサーバー
〈配信のルール〉
・ネタバレを避けたい方は「ネタバレ禁止」など明記
・その他誹謗中傷について
〈サブスクライブ〉
・サブスクに加入する特典(Twitchスタンプやサブスクライブの内容)
・Amazonプライム会員であれば毎月1つのチャンネルを無料で1ヶ月加入できると明記
パネルが設置されていると、配信に対する本気度も伝わってくるので、時間に余裕がある方はTwitchパネルを設定しておきましょう。
Twitchパネルを無料で作成できるサイト
Twitchパネルを無料でも十分、映えるパネルを作成できます。
Twitchで配信活動している友人や、その周りの方々も以下のサイトで作成していると教えてくれました。
- Canva
- NERD OR DIE
〈推奨サイズ〉
幅320×高さ80ピクセル
正方形なら幅400×高さ400ピクセル
Canva
CanvaはTwitchパネル以外も、X(旧Twitter)で使う画像や名刺、会議で使うスライドなどを無料で作成できます。
Canvaにアクセスして「デザインを作成」から「Twitchパネル」と検索すれば、ほとんどが完了です。
無料で使えるテンプレートから気に入ったデザインを選択し、必要なテキストなどの素材を入れ込んでいきます。
NERD OR DIE
NERD OR DIEも、Canva同様に無料でTwitchパネルを作成できるサイトです。
あえて違いを挙げるなら、Canvaはテンプレートを反映させるのに対し、NERD OR DIEでは「カートに追加」から作成します。
無料で使えるTwitchパネルが一覧で表示され、気に入ったパネルをカートに入れていきます。
カートに入れたTwitchパネルは「カスタムパネルの作成」から編集し、ダウンロードしていく流れです。
注意点を挙げるなら、NERD OR DIEは住所などの会員登録が必要になるので、気になる方はCanvaで作成するのがおすすめです。
Twitchパネルを設定する方法
ここからはTwitchパネルを設定する基本操作とカスタマイズ操作について紹介していきます。
作成したTwitchパネルを作成するステップの参考にしてもらえたら幸いです。
基本操作
Twitchパネルを設定する場合、以下のステップで反映させていきます。
1.Twitchにログインし自分のアイコンをクリック
2.プルダウンから「チャンネル」をクリック
3.「クリエーターについて」のタブから「パネルを編集」をON
4.パネルの「+」ボタンをクリック
5.「テキストまたは画像パネルを追加」をクリック
6.「パネルのタイトル」にテキストまたは作成した画像を設置
7.画像を設置した場合は必要に応じて外部リンクを設定
8.「概要」部分に自己紹介や配信ルールなど必要な情報を記入
9.送信をクリックして「パネルを編集」をOFF
作成したパネルの位置を変更する際は、パネル編集をONにした後にドラッグすれば簡単に入れ替えられます。
カスタマイズ操作
画像やテキスト以外にも、映えるTwitchパネルを設定したい方に向けて、おすすめのカスタム操作を紹介します。
| カスタマイズ内容 | コーディング |
| 太字(文字の強調) | **テキスト** |
| 斜体 | *テキスト* (半角英数字のみ) |
| リンク | [リンクの名前](URL) |
| ヘッダー | #テキスト (「#」の数で変動し最大3つまで) |
ほかにも拡張機能を使えば、作成数の高い動画を配置する「Top Clip」やX(旧Twitter)の投稿を一覧で表示させる「Timeline」の設定ができるのも魅力的です。
基本操作の5番で選択した「テキストまたは画像パネルを追加」ではなく「拡張機能パネル」から選択すれば設定できます。
注意点として、拡張機能パネルは3つまでしか設定できないので、慎重に選んでいきましょう。
まとめ
今回は概要欄を独自にカスタマイズできるTwitchパネルについて、最低限欲しい情報や作成・設定方法を紹介しました。
Twitchパネルを作成するのは、たしかに時間がかかってしまうでしょう。
しかしTwitchパネルを設定しておけば差別化を図れるだけでなく、配信者自身は「概要欄見てね」の一言で完結します。
Twitchで配信予定の方や、すでに配信されていてTwitchパネルを設定していない方は、この機会に設定してみてはいかがでしょうか。
\こちらもおすすめ/
▼【配信初心者必見】Twitchスタンプを作成する流れや費用相場を調べてみた
▼Twitchで配信する方法とは? 元配信者から見て事前に準備すべきソフトや機材を紹介
▼Twitchで収益化させる方法とは? 稼ぎやすいと言われている理由を解説

\インフルエンサーマーケティングに興味がある方へ/
【インフルエンサーマーケティング】月額5万円~PR依頼し放題!圧倒的コスパの『トリドリマーケティング』初月半額+1万円キャッシュバック




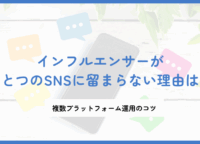









 このライターの記事
このライターの記事





 カテゴリ一覧
カテゴリ一覧 ランキング
ランキング タグ一覧
タグ一覧

