【初心者必見】Steamでフレンド追加する方法とマルチプレイに招待するやり方を紹介!

「WindowsPCを買ったからSteamのゲームをプレイしたい」
「Steamに慣れていないからフレンドを増やしたいけど追加の仕方がわからない」
筆者もSteamをインストールしたばかりの頃は、フレンド追加のやり方がわからず、結局シングルプレイのゲームしかプレイしていませんでした。
そこで今回はSteamのフレンド追加をする方法や、マルチプレイの招待方法を紹介します。
やり方がわからずマルチプレイ自体をためらってしまっている方はぜひ参考にしてください。

目 次
【事前知識】Steamでフレンドになるとできること
Steamでフレンドになると、以下のコミュニケーションが取れます。
●特定のユーザーもしくは複数人とテキストチャットとボイスチャットができる
●フレンドがプレイしている、もしくはプレイしたゲームがわかる
●対応しているゲームに限りフレンドがプレイ中のゲームに参加できる
●フレンドにSteamで販売しているゲームをギフトでプレゼントできる
上記の通り、Steamでマルチプレイするにはフレンド追加から始まります。
テキストチャットやボイスチャットのやり取りもできますが、ほとんどのケースでDiscordを使ってゲームプレイするでしょう。
筆者もSteamのゲームでマルチプレイする際、Discordのボイスチャットを使いながらゲームをプレイしています。
【事前設定】Steamでフレンドになるためのプロフィール作成
Steamでフレンドになりたくても、自分のプロフィールが作成されていなければフレンド追加できません。
Steamをインストールしたら以下のステップでプロフィール作成に移りましょう。
1.画面上部に表示されたユーザー名の「プロフィール」をクリック(コミュニティの右側)
2.「Setup My Steam ID Now」のボタンをクリック
3.アバターやプロフィール名(※)を入力
4.「変更を保存」をクリック
上記ステップで最低限のプロフィール作成が完了します。
※Steamで作成したプロフィール名は詐欺防止の観点からか、変更履歴が残るのでハンドルネームで設定しておくのがおすすめです。
Steamでフレンド追加する方法
Steamでプロフィールを作成したら、以下どちらかの方法でフレンド追加ができます。
●フレンドコードを使った追加
●招待用URLを使った追加
それぞれ解説していくので、フレンド追加しやすいと感じた方法を試してみてください。
フレンドコードを使った追加
フレンドコードを使ってSteamのフレンドになる場合、以下のステップでフレンド追加できます。
1.画面上部に表示されたユーザー名の「フレンド」をクリック
2.緑色の「フレンドの追加」をクリック
3.表示された数字(フレンドコード)をコピーし共有、もしくは共有してもらったコードを「フレンドコードを入力」に入力
4.フレンド申請を送りたい際「招待を送信」をクリック
上記のステップでフレンド追加するためのステップが完了します。
フレンド申請が送られた際は「保留中の招待」から「受信した招待」を選択し承諾するだけなので、一覧を見て確認しましょう。
招待用URLを使った追加
Steamでフレンド追加したい相手が1人の場合、招待用URLの送信が比較的便利です。
1.画面上部に表示されたユーザー名の「フレンド」をクリック
2.緑色の「フレンドの追加」をクリック
3.「またはクイック招待を送信」の下に表示されたリンクをコピー
4.コピーしたリンクをフレンド追加したい相手に送信(送信手段はメールやLINEなど何でも良い)
リンクを受け取った側は招待用URLへアクセスし「フレンドとして追加」をクリックしてもらえればフレンド追加が完了します。
Steamのマルチプレイ招待方法
Steam内のフレンドになったら「マルチプレイしたい」と考えるものです。
ここからはSteamのゲームでマルチプレイする方法を紹介していきます。
ただしSteamのゲームでマルチプレイする際「オンラインPvP」のような表示があるゲームに限られるので、マルチプレイできるか事前に確認しましょう。
オーバーレイから招待
Steamでマルチプレイの招待を送る際、マルチプレイしたいゲーム画面である「Steamオーバーレイ」から招待を送れます。
1.ゲーム内のオンライン画面に移る
2.ロビー画面に移りShift + Tab キーを押す(Steamオーバーレイが表示される)
3.フレンド欄から招待を送りたいフレンド名の横にある「▼」を押す
4.表示されたメニュー画面から「ゲームに招待」を選ぶ
上記ステップで進めば「〇〇(フレンド名)を招待しました」と表示されるのでOKボタンをクリックしましょう。
フレンドが招待を承諾すればマルチプレイが始まります。
招待を受け取る側の場合、ゲームごとに異なるロビー画面で招待の通知が届くケースが大半です。
フレンドリストから招待
Steamでマルチプレイを始めるのに、フレンド一覧からも招待を送れますが、マルチプレイするゲームを起動しておく必要があります。
1.画面右下の「フレンド&チャット」をクリック
2.オンライン中のフレンド名(招待したいフレンド)の横にある「▼」をクリック
3.「ロビーに招待」をクリック
招待を受け取る側はオーバーレイ同様、通知が表示されるので「ゲームをプレイ」をクリックすればマルチプレイが始まります。
まとめ
本記事ではゲーマー御用達のSteamでフレンド追加する方法とマルチプレイに招待する方法を紹介しました。
筆者もSteamを使い始めたばかりの頃は、どこを開けばいいかわからずフレンド追加やマルチプレイの招待で困惑しました。
Steamのフレンド追加やマルチプレイの招待は、基本的に「フレンド」と表示されている項目から進めます。
フレンド追加なら画面上部、マルチプレイの招待なら画面右下、と覚えておくとスムーズになると思います。
Steamを使いこなせていなくてフレンド追加が億劫になっている方は、ぜひこの機会にフレンド追加から試してみてください。
\こちらもおすすめ/
▼【Twitchでアフィリエイトになった配信者向け】広告を流す前に押さえておきたいポイントを解説!
▼Twitch配信者必見!ゲームに集中していても通知に気づけるWizebotの便利さとは

\インフルエンサーマーケティングに興味がある方へ/
【インフルエンサーマーケティング】月額5万円~PR依頼し放題!圧倒的コスパの『トリドリマーケティング』初月半額+1万円キャッシュバック










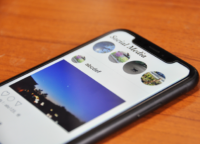





 このライターの記事
このライターの記事




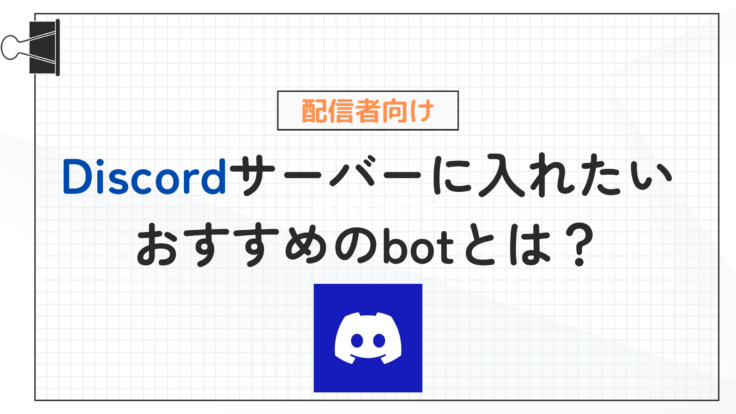
 カテゴリ一覧
カテゴリ一覧 ランキング
ランキング タグ一覧
タグ一覧

