Discordを使いこなしたいクリエイター必見!ロール設定をもとにしたおすすめ設定を紹介!

配信活動をしていると、多くのクリエイターが「リスナー参加用のDiscordサーバー」を作成しています。
配信活動を始めたばかりの方にとって「専用のサーバーを作りたいけどある程度の機能は把握しておきたい」と考えていませんか。
本記事ではDiscordを使いこなしたい方におすすめしたい機能である「ロール設定」に特化して紹介していきます。
ロール設定を把握すると、自分以外をミュートにできたり人数制限をかけられたりします。
「リスナー参加型の配信がしたい」と考えている方は、ぜひ参考にしてください。

目 次
【事前準備】Discordのロールを設定
Discordを使いこなした設定をするには、事前にロールを設定しなければいけません。
Discordのロールとは、言わば「役職」のような設定を割り当てる設定を言います。
ここからは以下の観点から事前準備の方法を紹介します。
●ロールを作成
●メンバーの割り当て
ロールを作成
Discordのロール作成は、サーバーの設定画面から設定できます。
サーバーの設定画面に表示されたタブから「ロール」の画面から「ロールを作成」で作成します。
ロールの作成画面では、ロール名や色などを設定できるのでわかりやすい名前や色で設定しておくのがおすすめです。
配信活動でロールを作成するなら「モデレーター」と名付けてロールを作成する方法もあります。
作成したロールごとに権限の付与を制限できるのも特徴的です。
仕事でDiscordを活用し、ロールを作成するなら「管理者」や「ディレクター」などを設定すれば、メンバーごとのチャンネルも作成できます。
メンバーの割り当て
ロールを作成したら、メンバーを割り当てるために「メンバーを追加」を押しましょう。
筆者が入っているDiscordサーバーを例に挙げるなら、クリエイターかリスナーかを最初に選択しているサーバーもあります。
配信活動でDiscordを活用したい方は、配信通知を受け取る相手を限定できます。
配信通知を希望するリスナー限定で通知を受け取れるようにするツールである「Carl-bot」の導入など、botの追加でも活用の幅が広がるのです。
色分けもできるので「赤色は管理者」「青色はリスナー」のように視認性を高められるのもDiscordならではの機能です。
Discordで自分以外をミュートにする設定
Discordを使って自分以外をミュートに設定するのは、APEXやVALORANTなどのFPSを配信するクリエイターにおすすめできます。
FPSは敵の場所や与えたダメージ量など、速やかな状況報告が求められます。
配信で報告すると、どうしてもインターネットの回線が絡んでくるので「ラグ」の発生から近況報告ができなくなってしまうのです。
Discordで「リスナー参加用のサーバー」を用意しておけば、自分以外のリスナーをミュートにできる設定があります。
配信に自分以外の声を乗せずに済むので、配信が荒らされずに済むでしょう。
リスナー全員が参加できるチャンネルの場合は「@everyone」のロールから「発言」箇所を「×」にすれば設定完了です。
ラグなくリアルタイムで報告できるので「聞き専」で参加できるチャンネルを作りたい方はロールから設定していきましょう。
DiscordのVCに人数制限をかける設定
配信するゲームによっては、参加できる人数を制限するのもおすすめの設定です。
例えばAPEXであれば自分を含めて3人、VALORANTであれば自分を含めて5人が上限になります。
制限をかけないと、極端な言い方をすると関係ない人までVC(ボイスチャンネル)に入れてしまうのです。
VCに人数制限をかけたい場合、作成したボイスチャンネルの「チャンネルの編集」から設定します。
概要の上部に「ユーザー人数制限」があるので、設定したい人数を作成しましょう。
設定が完了すれば特定のVCに入れる最大の人数がチャンネルの右側に表示されます。
上限の設定になるので、配信で活用する際は先に自分が入っておかなければ、入室できなくなるので注意しましょう。
Discordで特定の人物を入れたチャンネルを作成する設定
Discordで特定の人物を入れるチャンネル作成でよく使われるシーンが、Twitch配信におけるサブスク加入者向けのチャンネルです。
DiscordとTwitchを連携しておけば、サブスクに加入してくれているリスナー限定で入れるチャンネルを作成できます。
1.+マークからチャンネルを作成する
2.任意のチャンネル名を記入する
3.テキストもしくはボイスチャンネルを選択する
4.プライベートチャンネルにチェックを入れる
5.プライベート設定画面から「Twitch Subscriber」にチェックを入れる
6.上記のステップはあくまでサブスク加入者が入れる限定のチャンネルです。
ステップ5を「Twitch Subscriber」ではなく、作成したロールを選べば特定のユーザー限定で入れるチャンネルを作成できます。
DiscordとTwitchを連携させる具体的な方法は「Twitch配信者から聞いた!Twitchリスナーとオンラインサロンのように活用できるDiscord連携方法を紹介!」をご覧ください。
まとめ
今回はDiscordを使いこなしたい方、特に配信活動をしているクリエイターに向けて、おすすめの機能・設定を紹介しました。
Discordでロールを作成したりメンバーを割り当てたりしておかないと、活用できる幅が狭くなってしまいます。
リスナーとの交流を深めつつ、快適な配信環境にするため、Discordを活用したい方は、ロールの設定から始めていきましょう。
\こちらもおすすめ/
▼Twitch配信者から聞いた!Twitchリスナーとオンラインサロンのように活用できるDiscord連携方法を紹介!
▼現役Twitch配信者から聞いた!Twitchのチャンネルポイントで何ができるのか
▼Twitchプロフィールで差別化を図るには?独自性ある概要欄を設定するパネルの作成方法を紹介









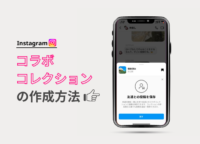





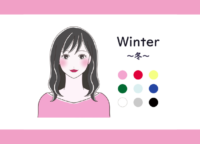

 このライターの記事
このライターの記事




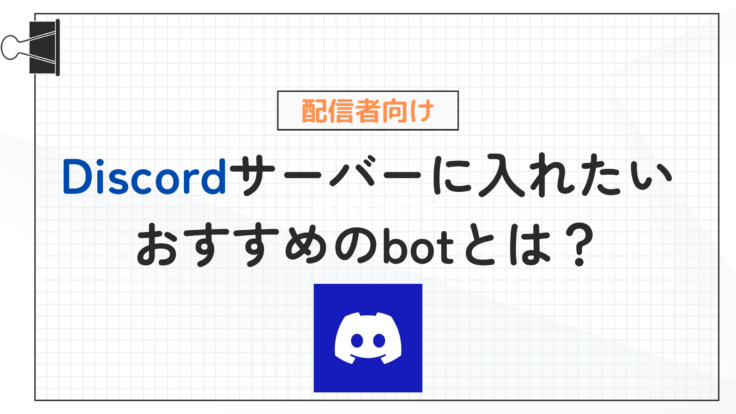
 カテゴリ一覧
カテゴリ一覧 ランキング
ランキング タグ一覧
タグ一覧

