【配信初心者向け】Stream Deckとは?デバイスの活用シーンを紹介!

「配信を始めるのに起動する必要があるソフトが多いから正直手間がかかる」
「シーン切り替えに時間がかかる」などと悩み、Stream Deck(ストリーム デック)の購入を検討していませんか?
今回は実際にStream Deck(ストリーム デック)を使って配信活動をしている友人から聞いた導入方法や活用事例を紹介します。
配信に特化したプラグインの設定方法もお伝えするので、ぜひ最後までご覧ください。


目 次
Stream Deckとは
Stream Deck(ストリーム デック)とは、Elgato社が開発した液晶付きボタンデバイスです。
配信中のBGMや画面切り替えをボタン1つでできるため、配信者にとって画期的なPC周辺機器として注目を集めています。
たとえば配信開始するために起動したい複数のソフトをボタン1つで起動できる点から、配信活動をしている方にとって魅力ポイントになっています。
具体的には配信前に以下のソフトを都度、立ち上げなければいけません(配信環境による)。
●OBS
●コメントビューアー
●棒読みちゃん
●たぬえさ3
●VOICEBOX
●VSeeFace
Stream Deck(ストリーム デック)があれば、マウス操作なく手元操作で指定のソフト起動やアクションを起こせるので、パソコン作業が効率化します。
Stream Deckを活用するメリット
Stream Deck(ストリーム デック)を活用するメリットは主に以下の通りです。
●OBSとの連携が可能
●総じてPC作業の時短が可能
配信活動をしていない方にとっても活用のメリットがあるため、順番に解説していきます。
OBSとの連携が可能
Stream Deck(ストリーム デック)にOBS Studioのプラグインを導入すると、OBS上で操作する配信中のBGMや画面切り替えなどがボタン1つで操作できます。
たとえばStream Deck(ストリーム デック)がない状況で配信をすると、BGMを流したり画面切り替えしたりするには、OBS上の操作をしなければいけません。
一方、Stream Deck(ストリーム デック)をOBSに連携しておくと、BGMや画面切り替えなど、設定したすべてのアクションがボタン1つで起動するのがメリットです。
ゲームを配信する方にとっても、待機画面からゲーム画面、ゲーム画面から雑談画面へなどの切り替えが手元操作で完結します。
総じてPC作業の時短が可能
Stream Deck(ストリーム デック)は配信する方にとって利便性が高いだけでなく、事務作業にも向いています。
たとえば、以下のツールや特定のWebページをボタン1つで起動できます。
●チャットワークやSlackなどのチャットツール
●進捗管理がまとまったスプレッドシート
●その他社内で定められた特定のソフトやWebページなど
上記操作がボタン1つで手間なく起動できるため、配信活動をしていなくても、何らかのPC作業が伴う仕事で活躍するPC周辺機器です。
Stream Deckの基本操作
ここからは、Stream Deck(ストリーム デック)の基本操作について紹介します。
●アプリのインストール
●プラグインの追加
●ショートカットキーの設定
それぞれ配信で動画を活用したい方に向けて解説するので、ぜひ参考にしてください。
アプリのインストール
Stream Deck(ストリーム デック)の設定やカスタマイズには専用ソフトのダウンロードが必要です。
インストール方法は、以下の通りです。
| 1.専用ダウンロードページにアクセスする 2.製品本体の種類とPCのOS(WindowsやMacなど)を選択しダウンロードする 3.ダウンロードした専用ソフトを開く 4.専用ソフト内の指示に従ってインストールを進める |
Stream Deck(ストリーム デック)の種類選択を間違えるとショートカットキーボタンの数の違いから不具合が生じてしまう可能性があるため注意してください。
プラグインの追加
専用ソフトのインストールが完了したらStream Deck(ストリーム デック)の専用ソフトを起動し、配信に必要なソフトのプラグインを追加します。
| 1.Stream Deck(ストリーム デック)の専用ソフトの右上にあるプラグインダウンロードページを開く 2.プラグインダウンロードページから「OBS Studio」を選択する 3.OBS Studioの詳細ページの右上にある「Get」からプラグインをダウンロードする |
OBS Studio以外にもDiscordもあるので、必要に応じてプラグインの追加をしてください。
ショートカットキーの設定
プラグインの追加が完了したらStream Deck(ストリーム デック)の専用ソフト内で設定していきます。
専用ソフト内の設定作業をするにはOBS Studioを起動させておく必要があります。
| 1.右側にある「OBS Studio」タブを開く 2.「シーン」を配置したい場所までドラッグする 3.画面下部にタイトルとシーンの項目が表示される 4.タイトルに「ゲーム画面」など、表示させるボタン名を入力する 5.シーンは表示させたいシーン名をプルダウンで選択する |
シーン選択はOBS Studio側であらかじめ設定したシーンのみが表示されます。
プルダウンに表示されない場合はOBS Studio側でシーンの作成をしてください。
【配信向け】プラグインの設定
配信活動をしている友人から教わったおすすめのプラグイン設定を紹介します。
| 1.右側にある「マルチアクション」タブを開く 2.「マルチアクション」をドラッグし、配置する 3.右側にある「システム」タブを開く 4.「開く」をドラッグする 5.App/ファイルの項目に「OBS Studio」を選択する 6.右側にある「システム」タブを開き、新たに「開く」をドラッグする 7.App/ファイルの項目に「コメントビューアー」や「棒読みちゃん」を選択する 8.6〜7の流れで配信に必要なソフトを開く設定を繰り返す |
設定が完了し動作確認を行うと上手く起動しない場合「マルチアクション」タブにある「遅延」を入れておくと改善する可能性があるので、試してみてください。
まとめ
今回はStream Deck(ストリーム デック)の機能性や導入方法について紹介しました。
Stream Deck(ストリーム デック)を活用することで配信するための準備負担を減らせるPC周辺機器です。
配信準備だけでなく、配信中のゲーム画面から雑談画面への切り替えや配信終わりにエンディング動画を流す手間が省けます。
手元のボタン操作で配信のクオリティが上がり、手間が減るためストレスが減らせる便利アイテムです。
「今より配信の質を上げたい」と考える方は、購入を検討してみてはいかがでしょうか。
\こちらもおすすめ/
▼NFTゲームとは?将来性やメタバースとの関係性について分かりやすく解説
▼大人気ゲーム『原神』とは?約1年毎日プレイしている筆者の感想を踏まえて紹介します!
▼【TGS2024現地レポート】東京ゲームショウに初めて行ってみた素直な感想をお伝えします!


\インフルエンサーマーケティングに興味がある方へ/
【インフルエンサーマーケティング】月額5万円~PR依頼し放題!圧倒的コスパの『トリドリマーケティング』初月半額+1万円キャッシュバック







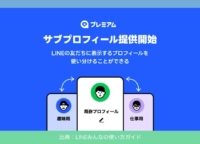


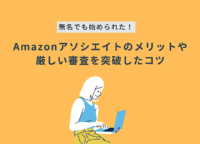
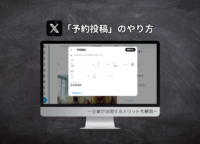




 このライターの記事
このライターの記事




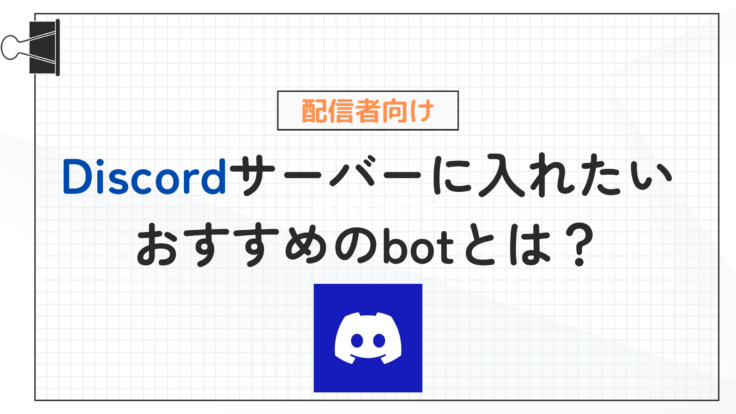
 カテゴリ一覧
カテゴリ一覧 ランキング
ランキング タグ一覧
タグ一覧

